Pour ceux qui me connaissent un peu, vous savez que je suis très portée sur l’organisation… comme si j’étais née pour être chef de projet. Dès que j’ai entendu parler des onglets sous Chrome, j’ai donc tout naturellement eu envie de tester cette nouvelle fonctionnalité.
Si comme moi vous avez toujours plein d’onglets de navigateur ouverts, cet article est fait pour vous !
Pour commencer, et j’imagine que c’est également votre cas, j’ai toujours à minima ma boîte email et mon agenda ouverts. Ensuite, comme je jongle entre mes clients, je suis amenée à traiter différents sujets en une journée. Rien que pour la rédaction d’un article, je peux ouvrir jusqu’à 30 onglets différents pour effectuer une petite veille. Lorsque je travaille sur la création d’un site, j’aime garder l’admin wordpress et la page du site en test rapidement accessible. Et voilà les onglets qui s’accumulent…
De manière générale, j’ai toujours en moyenne 20 onglets ouverts simultanément dans mon navigateur Internet ; c’est en quelques sortes mon travail en cours. Et l’angoisse pour moi, c’est quand tout plante et que la restauration des onglets ne fonctionne pas.
Donc quand j’ai lu que Chrome allait proposer des onglets, je n’ai pas résisté à l’envie d’essayer !
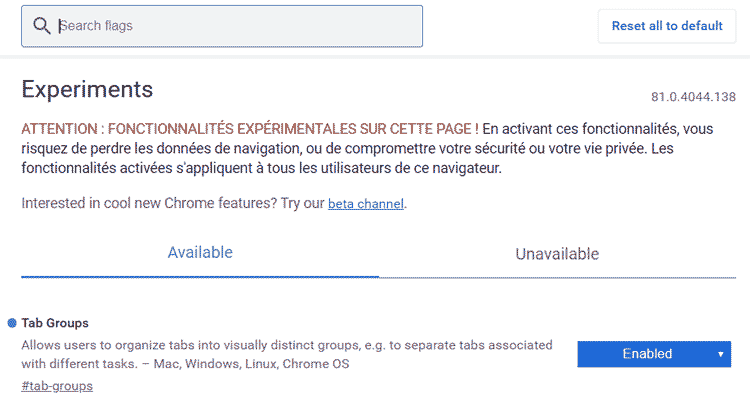
- Saisissez dans la barre d’adresse de Chrome l’url suivante chrome://flags
- La fenêtre « experiments » s’ouvre
- Activez le premier item « tabs group » (en déroulant le menu sur ‘enable’)
- Via l’apparition du bouton ‘relauch’ en bas de la fenêtre, Chrome vous demande de le redémarrer pour activer la fonctionnalité (promis, il vous restaure vos onglets…).
Maintenant que vous avez redémarré Chrome, voyons comment cette nouvelle fonctionnalité s’emploie…
Comment utiliser les onglets sous Chrome ?
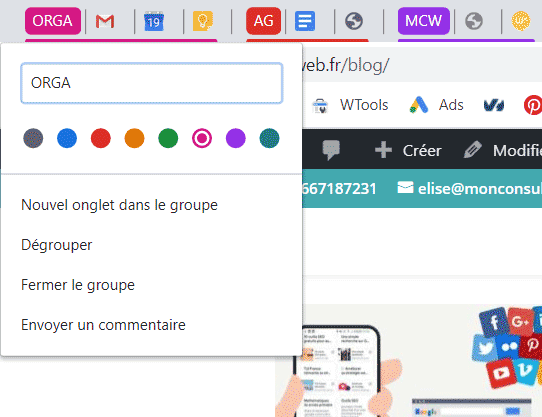
- Au clic droit sur l’onglet, vous avez ‘ajouter à un nouveau groupe’.
- Lorsque vous cliquez sur cet item, votre onglet arbore un contour bleu et un point apparaît à sa gauche.
- Un clic droit sur le point permet de changer la couleur et le titre du groupe.
- Vous pouvez ensuite refaire un clic droit sur la pastille de couleur pour ouvrir un nouvel onglet dans le groupe.
- Vous pouvez également déplacer les onglets dans vos différents groupes par un simple ‘cliquer-glisser’.
Personnellement je suis fan car c’est très visuel et ça me permet de repérer beaucoup plus rapidement les onglets que je cherche qu’avec les simples favicons. Je suis déjà habituée aux libellés et aux codes couleurs dans mon agenda et dans mon Google Keep donc cette fonctionnalité s’inscrit dans la continuité de mon organisation.
Ma seule inquiétude c’est de voir Chrome s’alourdir davantage et donc planter plus souvent… Affaire à suivre 😉
Mise à jour de 2025 : lors d’une récente mise à jour, Chrome permet désormais de ne plus afficher les groupes d’onglets dans la ligne des onglets mais de les conserver dans la barre de favoris.
Et si vous souhaitez optimiser votre organisation au travail, je vous suggère ces deux autres articles :
- 5 bonnes pratiques au service de votre organisation quotidienne
- Ma sélection d’outils professionnels avec notamment une thématique ‘organisation’

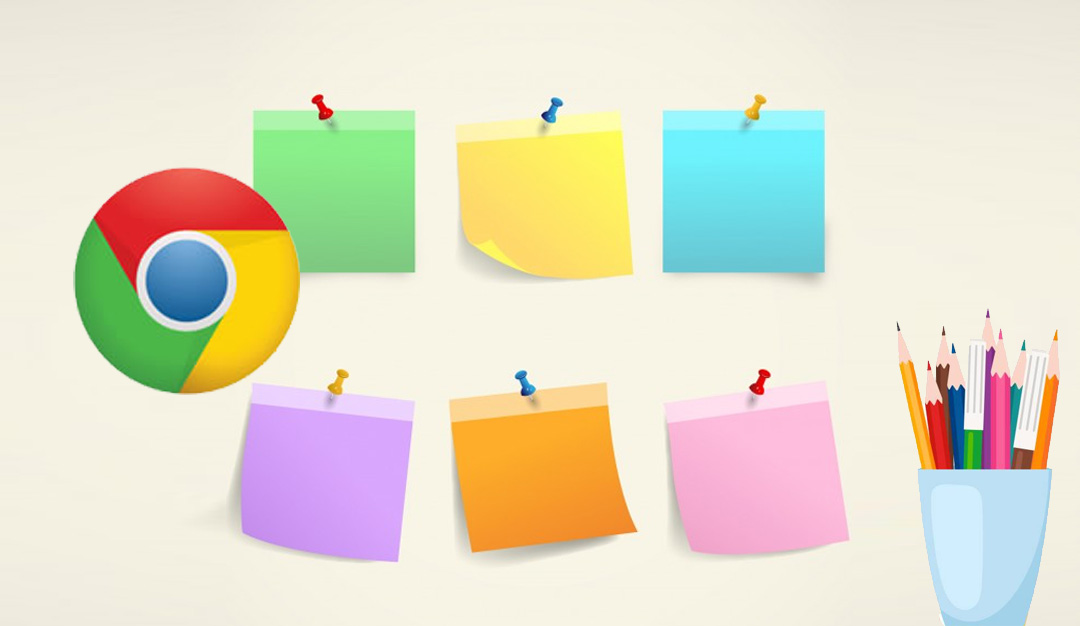


Comment activer les onglets sous Chrome ?